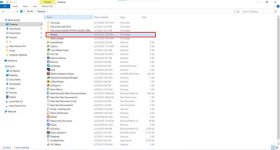Hôm nay mình muốn chia sẻ một thủ thuật cơ bản nhưng cực kỳ hữu ích trên Windows: cách chia sẻ tệp qua mạng LAN. Đây là một tính năng sẵn có, dễ sử dụng, giúp bạn truyền dữ liệu giữa các máy tính mà không cần phần mềm ngoài. Dù bạn là người mới bắt đầu hay đã quen dùng máy tính, bài viết này sẽ giúp bạn hiểu rõ và áp dụng ngay. Cùng tìm hiểu nhé! 
Chia sẻ tệp trên Windows là gì?
Chia sẻ tệp trên Windows là tính năng cho phép bạn "mở cửa" một thư mục hoặc tệp trên máy tính của mình để các máy tính khác trong cùng mạng nội bộ (LAN) có thể truy cập. Ví dụ, bạn có thể chia sẻ thư mục chứa ảnh, tài liệu, hoặc video với bạn bè, gia đình, hoặc đồng nghiệp mà không cần gửi qua email hay USB. Mọi thứ diễn ra trực tiếp qua mạng nội bộ, nên rất nhanh và tiện lợi.
Ưu điểm của chia sẻ tệp trên Windows
Phương pháp này có nhiều lợi ích mà bạn sẽ thích ngay:
Cách thực hiện: Chia sẻ tệp trên Windows
Mình sẽ hướng dẫn từng bước để bạn chia sẻ thư mục và truy cập nó từ máy khác. Cách này áp dụng tốt trên Windows 10/11, nhưng các phiên bản cũ hơn cũng tương tự.
Bước 1: Chia sẻ thư mục từ máy tính nguồn



Ở đây mình sẽ tạo user mới tên là “Nam” , mật khẩu là 123456 bằng Command Promt.
B1: Chọn vào ô tìm kiếm của Windows (Search Box) và nhấn cmd. Sau đó chọn Run as administrator

Sau đó nhấn chọn Yes. Command Promt hiện ra.
Tiếp theo bạn gõ lệnh: net user [tên_user] [mật_khẩu] /add
Vd: net user Nam 123456 /add

Vậy là đã tạo thành công user mới tên Nam với password là 123456

Sau đó nhấn chọn User Nam và nhấn Add



Chia sẻ tệp trên Windows là gì?
Chia sẻ tệp trên Windows là tính năng cho phép bạn "mở cửa" một thư mục hoặc tệp trên máy tính của mình để các máy tính khác trong cùng mạng nội bộ (LAN) có thể truy cập. Ví dụ, bạn có thể chia sẻ thư mục chứa ảnh, tài liệu, hoặc video với bạn bè, gia đình, hoặc đồng nghiệp mà không cần gửi qua email hay USB. Mọi thứ diễn ra trực tiếp qua mạng nội bộ, nên rất nhanh và tiện lợi.
Ưu điểm của chia sẻ tệp trên Windows
Phương pháp này có nhiều lợi ích mà bạn sẽ thích ngay:
- Không cần internet: Bạn vẫn chia sẻ được dữ liệu dù không có WiFi hay mạng ngoài. Chỉ cần các máy tính kết nối cùng một mạng nội bộ (qua WiFi hoặc cáp).
- Tốc độ nhanh: Vì không qua đám mây hay server bên ngoài, việc truyền tệp gần như tức thì, tùy thuộc vào tốc độ mạng LAN.
- Dễ sử dụng: Tính năng này tích hợp sẵn trong Windows, không cần cài thêm gì cả.
- Kiểm soát được: Bạn quyết định ai truy cập và họ được làm gì (chỉ xem hay chỉnh sửa).
- Miễn phí: Hoàn toàn không tốn phí, chỉ cần biết cách là dùng được ngay!
Cách thực hiện: Chia sẻ tệp trên Windows
Mình sẽ hướng dẫn từng bước để bạn chia sẻ thư mục và truy cập nó từ máy khác. Cách này áp dụng tốt trên Windows 10/11, nhưng các phiên bản cũ hơn cũng tương tự.
Bước 1: Chia sẻ thư mục từ máy tính nguồn
- Mở File Explorer: Nhấn tổ hợp phím Windows + E hoặc nhấp vào biểu tượng thư mục trên thanh taskbar.
- Chọn thư mục cần chia sẻ: Tìm thư mục bạn muốn (ví dụ: Picture).
- Nhấp chuột phải vào thư mục:
- Trên Windows 11: Chọn "Show more options" > "Give access to" > "Specific people".
- Trên Windows 10: Chọn ngay "Give access to" > "Specific people".
- Chọn người dùng:
- Ở đây, bạn sẽ thấy một cửa sổ với danh sách người dùng.
- Nếu muốn giới hạn cho vài người cụ thể: Nhập tên user mà bạn muốn người dùng khác xác thực để có thể truy cập nội dung mà bạn chia sẻ
- Nếu muốn mở cho tất cả: Chọn "Everyone" để ai trong mạng cũng vào được (nhưng kém bảo mật hơn).
Ở đây mình sẽ tạo user mới tên là “Nam” , mật khẩu là 123456 bằng Command Promt.
B1: Chọn vào ô tìm kiếm của Windows (Search Box) và nhấn cmd. Sau đó chọn Run as administrator
Sau đó nhấn chọn Yes. Command Promt hiện ra.
Tiếp theo bạn gõ lệnh: net user [tên_user] [mật_khẩu] /add
Vd: net user Nam 123456 /add
Vậy là đã tạo thành công user mới tên Nam với password là 123456
Sau đó nhấn chọn User Nam và nhấn Add
- Cấp quyền:
- Read: Chỉ cho phép xem và sao chép.
- Read/Write: Cho phép chỉnh sửa, thêm, hoặc xóa tệp.
- Hoàn tất: Nhấn "Share". Sau đó chọn No để bảo mật hơn.
Đính kèm
Sửa lần cuối:
Bài viết liên quan
Bài viết mới