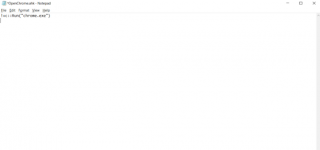Hôm nay, mình muốn chia sẻ một công cụ cực kỳ mạnh mẽ nhưng ít người biết đến: AutoHotkey. Đây là "vũ khí bí mật" giúp mình tự động hóa nhiều tác vụ trên Windows, từ mở ứng dụng đến nhập văn bản tự động, chỉ với vài phím tắt tùy chỉnh. Nếu bạn thường xuyên làm việc với máy tính và muốn tiết kiệm thời gian, tăng năng suất, thì AutoHotkey chắc chắn là thứ bạn cần thử ngay! 
AutoHotkey là gì?
AutoHotkey (AHK) là một phần mềm miễn phí, mã nguồn mở, cho phép bạn tạo phím tắt hoặc script để tự động hóa các tác vụ trên Windows. Ví dụ:
Ưu điểm của AutoHotkey
AutoHotkey có mấy điểm mạnh mà mình thấy rất đáng để dùng:
Cách cài đặt AutoHotkey
Cài đặt AutoHotkey rất đơn giản, chỉ mất vài phút:

2. Cài đặt: Chạy file tải về và thế là đã cài đặt xong.
3. Khởi động: Sau khi cài xong, bạn sẽ thấy biểu tượng AutoHotkey trên desktop hoặc trong Start Menu.
Cách sử dụng cơ bản: Tạo phím tắt tùy chỉnh
Để bắt đầu, mình sẽ hướng dẫn bạn tạo một script đơn giản để mở Chrome bằng phím tắt. Bạn có thể áp dụng tương tự cho bất kỳ ứng dụng nào.
Bước 1: Tạo file script

2. Đặt tên cho file, ví dụ: OpenChrome.ahk.

Sau đó nhấn Create
3. Nhấp chuột phải vào file vừa tạo, chọn "Edit Script" để mở trong Notepad.


Nhấn OK
Bước 2: Viết script
Trong file Notepad, thêm dòng sau vào cuối file:
!+c::Run("chrome.exe")
Giải thích: Alt + Shift + C: có nghĩa là khi bạn nhấn phím Alt + Shift + C, lệnh Run "chrome.exe" sẽ được thực thi, tức là mở Chrome.
Bạn có thể thay Alt + Shift + C bằng phím khác, ví dụ ^!c (Ctrl + Alt + C).

Bước 3: Lưu và chạy script
Mẹo nhỏ khi dùng AutoHotkey
AutoHotkey là gì?
AutoHotkey (AHK) là một phần mềm miễn phí, mã nguồn mở, cho phép bạn tạo phím tắt hoặc script để tự động hóa các tác vụ trên Windows. Ví dụ:
- Nhấn một phím để mở Chrome, Excel, hoặc bất kỳ ứng dụng nào.
- Tự động nhập email, địa chỉ, hoặc các đoạn văn bản dài mà bạn hay dùng.
- Thực hiện chuỗi lệnh phức tạp chỉ với một cú nhấp chuột.
Ưu điểm của AutoHotkey
AutoHotkey có mấy điểm mạnh mà mình thấy rất đáng để dùng:
- Tiết kiệm thời gian: Thay vì mở ứng dụng bằng chuột, bạn có thể gán phím tắt để mở ngay lập tức.
- Giảm thao tác lặp lại: Nếu bạn hay phải nhập cùng một đoạn văn bản (như email, chữ ký), AHK sẽ tự động nhập cho bạn.
- Tùy chỉnh linh hoạt: Bạn có thể tạo script đơn giản hoặc phức tạp tùy nhu cầu, từ mở ứng dụng đến tự động hóa chuỗi hành động.
- Miễn phí và nhẹ: Phần mềm này hoàn toàn miễn phí, nhẹ, và dễ cài đặt.
- Cộng đồng hỗ trợ: Có rất nhiều script mẫu và diễn đàn hỗ trợ nếu bạn muốn học thêm.
Cách cài đặt AutoHotkey
Cài đặt AutoHotkey rất đơn giản, chỉ mất vài phút:
- Tải về: Vào trang chủ AutoHotkey và nhấn "Download".
2. Cài đặt: Chạy file tải về và thế là đã cài đặt xong.
3. Khởi động: Sau khi cài xong, bạn sẽ thấy biểu tượng AutoHotkey trên desktop hoặc trong Start Menu.
Cách sử dụng cơ bản: Tạo phím tắt tùy chỉnh
Để bắt đầu, mình sẽ hướng dẫn bạn tạo một script đơn giản để mở Chrome bằng phím tắt. Bạn có thể áp dụng tương tự cho bất kỳ ứng dụng nào.
Bước 1: Tạo file script
- Nhấp chuột phải lên desktop (hoặc bất kỳ thư mục nào), chọn "New" > "AutoHotkey Script".
2. Đặt tên cho file, ví dụ: OpenChrome.ahk.
Sau đó nhấn Create
3. Nhấp chuột phải vào file vừa tạo, chọn "Edit Script" để mở trong Notepad.
Nhấn OK
Bước 2: Viết script
Trong file Notepad, thêm dòng sau vào cuối file:
!+c::Run("chrome.exe")
Giải thích: Alt + Shift + C: có nghĩa là khi bạn nhấn phím Alt + Shift + C, lệnh Run "chrome.exe" sẽ được thực thi, tức là mở Chrome.
Bạn có thể thay Alt + Shift + C bằng phím khác, ví dụ ^!c (Ctrl + Alt + C).
Bước 3: Lưu và chạy script
- Lưu file script (Ctrl + S).
- Nhấp đúp vào file MyScript.ahk để chạy. Bạn sẽ thấy biểu tượng AutoHotkey trên khay hệ thống.
- Giờ, mỗi khi nhấn Alt+Shift+C, Chrome sẽ mở ra ngay lập tức!
Mẹo nhỏ khi dùng AutoHotkey
- Tìm hiểu thêm: Xem tài liệu trên trang chủ hoặc diễn đàn AutoHotkey để làm script phức tạp hơn.
- Script mẫu: Tìm script sẵn trên mạng, như tự động tắt máy, gửi email, hoặc điều khiển game.
- Tránh xung đột: Không gán phím tắt trùng với phím hệ thống (như Ctrl + C).
- Chạy khi khởi động: Đặt file script vào thư mục Startup (nhấn Win + R, gõ shell:startup) để tự động chạy khi bật máy.
Đính kèm
Bài viết liên quan
Bài viết mới